
Upgrading to Windows 7 Preparation Tips
Before you get started, it is highly recommended to follow these four tips:- Download and run the free Windows Upgrade Adviser. This tool will let you know if your existing PC is compatible with Windows 7.
- Refer to the Windows 7 Compatibility Centre. Here you can find out if any of your applications or drivers need to be updated to function properly on Windows 7.
- Run the Windows Easy Transfer Wizard. This tool will help you backup your files and settings to an external storage medium. It can be started from your Windows XP CD-ROM or downloaded from Microsoft.
- Backup your hard drive. Just in case something goes wrong with the upgrade, you can at least restore your existing data.
Windows 7 Upgrade Steps
- Insert the Windows 7 disc and wait for it to boot up.
- Verify that your computer is compatible and click “Install now”.
- Next, you will be asked if you want to check online for updates. Choose “Yes” if you want the latest features and critical updates for your new operating system.
- Read over the End-User License Agreement and click to agree.
- Select the drive or partition you want to install Windows 7 on.
Restoring Your ‘Old Stuff’ in Windows 7
After following the steps above, you can then transfer the data from XP. While this can be performed manually, you can avoid this entirely as you have the Easy Transfer Wizard at your disposal. Again ensuring that your external storage medium is attached, click the “Start” button and select “My Computer”. Next, find the external medium you stored the transferred data on. Find the file that contains all your data and double-click it. You have the option to choose which accounts you want to transfer and the Wizard will handle the rest. If this process doesn’t work, don’t worry because your data is located in the “Windows.old” folder. In a worst case scenario, you will simply have to take the manual route.Good luck!

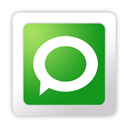
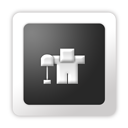

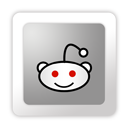









0 comments
Post a Comment