Internet Explorer 8 has some nice improvements over Internet Explorer 7, but that said many users have been through crashes and more over time, and may want to uninstall Internet Explorer 8 and continue using the older stable version, as with our tutorial about uninstalling Windows Media Player and Internet Explorer 7 in the past, we would like to continue the trend and show our readers how to uninstall IE8 in Windows XP and Windows Vista.
Uninstall IE8 in Windows XP
Uninstalling IE8 in Windows XP is pretty much simple. Open up the Control Panel and click on Add/Remove Programs. In the listed programs find Windows Internet Explorer 8 Beta X (where X would be the beta version you installed) and click on the Remove button.The uninstall process should remove the IE8 beta version and ask for a restart. Once the PC has restarted you will be reverted to the earlier version of IE.
Uninstall IE8 in Windows Vista
Microsoft has made it a bit trickier to uninstall IE8 in Windows Vista, as it installs IE8 as a update as against a actual program, and the option is not available in the Uninstall Programs option by default. To uninstall IE8 in Windows Vista, open control panel and navigate to the uninstall a program link.In the left hand side of the applet click on View installed updates to find the option to uninstall IE8.
Once you click on the link, you will see a list of updates that have been installed for Windows Vista and other Microsoft products, the option to uninstall IE8 is clubbed under the group Microsoft Windows, click the text that says Windows Internet Explorer 8 Beta X (where X would be the beta version you installed) and click on the Uninstall button on the top.
This should uninstall IE8 and restore the browser to IE7, the default browser for Windows Vista. Your computer will need to be restarted for the uninstall process to be completed.
Read more: How to Uninstall IE8 in Windows XP and Windows Vista http://techie-buzz.com/tips-and-tricks/how-to-uninstall-ie8-in-windows-xp-and-windows-vista.html#ixzz0v4XsmBu7
Under Creative Commons License: Attribution
Under Creative Commons License: Attribution

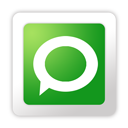
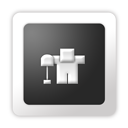

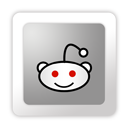









0 comments
Post a Comment