- Explore God Mode
- Rightgood everyting
- Desktop slideshow
- RSS Powered Wallpaper
- Customise login screen and much more
17. Explore God Mode
Windows 7 has changed Control Panel a little, but it's still too difficult to locate all the applets and options that you might need. God Mode, however, while not being particularly godlike, does offer an easier way to access everything you could want from a single folder.
To try this out, create a new folder and rename it to:Windows 7 has changed Control Panel a little, but it's still too difficult to locate all the applets and options that you might need. God Mode, however, while not being particularly godlike, does offer an easier way to access everything you could want from a single folder.
The first part, "Everything" will be the folder name, and can be whatever you want: "Super Control Panel", "Advanced", "God Mode" if you prefer.
The extension, ED7BA470-8E54-465E-825C-99712043E01C, must be entered exactly as it is here, though, including the curly brackets. When you press [Enter] this part of the name will disappear, and double-clicking the new folder will display shortcuts to functions in the Action Centre, the Network and Sharing Centre, Power options, troubleshooting tools, user accounts and others - more than 260 options in total.
At first glance Windows 7 bears a striking resemblance to Vista, but there's an easy way to begin spotting the differences - just right-click things.
Right-click an empty part of the desktop, for instance, and you'll find a menu entry to set your screen resolution. No need to go browsing through the display settings any more.
Right-click the Explorer icon on the taskbar for speedy access to common system folders: Documents, Pictures, the Windows folder, and more.
And if you don't plan on using Internet Explorer then you probably won't want its icon permanently displayed on the taskbar. Right-click the icon, select 'Unpin this program from the taskbar', then go install Firefox, instead.
19. Display the old taskbar button context menu
Right-click a taskbar button, though, and you'll now see its jumplist menu. That's a useful new feature, but not much help if you want to access the minimize, maximize, or move options that used to be available. Fortunately there's an easy way to get the old context menu back - just hold down Ctrl and Shift as you right-click the taskbar button.
20. Desktop slideshow
Windows 7 comes with some very attractive new wallpapers, and it's not always easy to decide which one you like the best. So why not let choose a few, and let Windows display them all in a desktop slideshow? Right-click an empty part of the desktop, select Personalise > Desktop Background, then hold down Ctrl as you click on the images you like. Choose how often you'd like the images to be changed (anything from daily to once every 10 seconds), select Shuffle if you'd like the backgrounds to appear in a random order, then click Save Changes and enjoy the show.
DESKTOP SLIDESHOW: Select multiple background images and Windows will cycle through them
21. RSS-powered wallpaper
And if a slideshow based on your standard wallpaper isn't enough, then you can always create a theme that extracts images from an RSS feed. For example, Long Zheng has created a few sample themes to illustrate how it works. Jamie Thompson takes this even further, with a theme that always displays the latest BBC news and weather on your desktop. And MakeUseOf have a quick and easy tutorial showing how RSS can get you those gorgeous Bing photographs as your wallpaper. Or you can watch our custom theme video tutorial.
22. Customise the log-on screen
Changing the Windows log-on screen used to involve some complicated and potentially dangerous hacks, but not any more - Windows 7 makes it easy.
First, browse to HKEY_LOCAL_MACHINE\Software\Microsoft\Windows\CurrentVersion\Authentication\LogonUI\Background in REGEDIT, double-click the DWORD key called OEMBackground (not there? Create it) and set its value to 1.
Now find a background image you'd like to use. Make sure it's less than 256KB in size, and matches the aspect ratio of your screen as it'll be stretched to fit.
Next, copy that image into the %windir%\system32\oobe\info\backgrounds folder (create the info\backgrounds folders if they don't exist). Rename the image to backgroundDefault.jpg, reboot, and you should now have a custom log-on image.
Alternatively, use a free tweaking tool to handle everything for you. Logon Changer displays a preview so you can see how the log-on screen will look without rebooting, while the Logon Screen Rotator accepts multiple images and will display a different one every time you log on.
23. Recover screen space
The new Windows 7 taskbar acts as one big quick launch toolbar that can hold whatever program shortcuts you like (just right-click one and select Pin To Taskbar). And that's fine, except it does consume a little more screen real estate than we'd like. Shrink it to a more manageable size by right-clicking the Start orb, then Properties > Taskbar > Use small icons > OK.
24. Enjoy a retro taskbar
Windows 7 now combines taskbar buttons in a way that saves space, but also makes it more difficult to tell at a glance whether an icon represents a running application or a shortcut. If you prefer a more traditional approach, then right-click the taskbar, select Properties, and set Taskbar Buttons to "Combine when taskbar is full". You'll now get a clear and separate button for each running application, making them much easier to identify.
25. Remove taskbar buttons
One problem with the previous tip is the buttons will gobble up valuable taskbar real estate, but you can reduce the impact of this by removing their text captions. Launch REGEDIT, browse to HKEY_CURRENT_USER\Control Panel\Desktop\WindowMetrics, add a string called MinWidth, set it to 54, and reboot to see the results.
26. Restore the Quick Launch Toolbar
If you're unhappy with the new taskbar, even after shrinking it, then it only takes a moment to restore the old Quick Launch Toolbar.
Right-click the taskbar, choose Toolbars > New Toolbar, type "%UserProfile%\AppData\Roaming\Microsoft\Internet Explorer\Quick Launch" (less the quotes) into the Folder box and click Select Folder.
Now right-click the taskbar, clear 'Lock the taskbar', and you should see the Quick Launch toolbar, probably to the right. Right-click its divider, clear Show Text and Show Title to minimise the space it takes up. Complete the job by right-clicking the bar and selecting View > Small Icons for the true retro look.
27. Custom power switch
By default, Windows 7 displays a plain text 'Shut down' button on the Start menu, but it only takes a moment to change this action to something else. If you reboot your PC a few times every day then that might make more sense as a default action: right-click the Start orb, select Properties and set the 'Power boot action' to 'Restart' to make it happen.
28. Auto arrange your desktop
If your Windows 7 desktop has icons scattered everywhere then you could right-click it and select View > Auto arrange, just as in Vista. But a simpler solution is just to press and hold down F5, and Windows will automatically arrange its icons for you.
29. Disable smart window arrangement
Windows 7 features interesting new ways to intelligently arrange your windows, so that (for example) if you drag a window to the top of the screen then it will maximise. We like the new system, but if you find it distracting then it's easily disabled. Run REGEDIT, go to HKEY_CURRENT_USER\Control Panel\Desktop, set WindowArrangementActive to 0, reboot, and your windows will behave just as they always did.
30. Browse your tasks
If you prefer the keyboard over the mouse, you will love browsing the taskbar using this nifty shortcut. Press Windows and T, and you move the focus to the left-most icon on the taskbar. Then use your arrow keys to change the focus to other icons, and you get a live preview of every window.
31. Display your drives
Click Computer in Windows 7 and you might see a strange lack of drives, but don't panic, it's just Microsoft trying to be helpful: drives like memory card readers are no longer displayed if they're empty. We think it's an improvement, but if you disagree then it's easy to get your empty drives back. Launch Explorer, click Tools > Folder Options > View and clear 'Hide empty drives in the computer folder'.
32. See more detail
The new and improved Windows 7 magnifier offers a much easier way to zoom in on any area of the screen. Launch it and you can now define a scale factor and docking position, and once activated it can track your keyboard focus around the screen. Press Tab as you move around a dialog box, say, and it'll automatically zoom in on the currently active control.

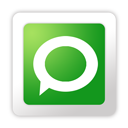
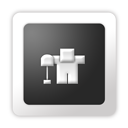

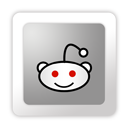









0 comments
Post a Comment