1. Select text with the keyboard
In older versions of IE it was often difficult or impossible to select exactly the text you wanted to copy into an e-mail or a document. When you dragged the mouse to select text, you often selected adjacent paragraphs or columns also, even though you didn't want them. IE8 finally solves this problem by imitating Firefox's "caret browsing" feature, in which you select text by moving the arrow keys. Just press F7, or Page | Caret Browsing, and use the arrow keys or other navigation to find the place in the text where you want to start copying; hold down the Shift key and use the arrows or other navigation keys to extend the selection. Ctrl-C then copies the selected text to the clipboard. It would have been nice if Web browsers used F8 (the "extend selection" key in Microsoft Office) instead of F7 for this feature, but you can't have everything.
4diggsdigg
2. Go back to the future with Compatibility ViewIn the bad, not-so-old days before Internet Explorer followed Web standards as closely as it does now, many Web developers designed their sites to display correctly in Internet Explorer, using IE's proprietary layout methods. In IE8, these sites typically display with some elements overlapping others or with similar layout errors. Make those sites appear as their designers intended by using Page | Compatibility View. You can make IE8 always display a site in Compatibility View by adding its address to Page | Compatibility View Settings.
Microsoft maintains a list of sites that need Compatibility View, and IE8 automatically switches to Compatibility View for sites on the list. You can tell if you're visiting one of those sites: Compatibility View will be grayed out on the Page menu. If you don't want IE8 to turn on Compatibility View automatically, go to Page | Compatibility View Settings and clear the check box next to Include updated website lists from Microsoft. The list is updated monthly, and you can find the current list (in Excel format) by searching the Web for "Windows Internet Explorer 8 Compatibility View List." The download page should be near the top of the list of hits.
3. Hide your tracks with InPrivate Browsing
Confusingly, IE8 uses the InPrivate label for two different features, both accessible from the Safety menu. There's "InPrivate Browsing" and "InPrivate Filtering." InPrivate Browsing lets you surf the Web without storing traces of your visits on your own computer in the form of cookies, history items, or cached pages. Believe it or not, there are uses for this mode that you won't be embarrassed to talk about with your family: For example, you might want to hide your tracks when you shop for birthday presents for a spouse or child who might be curious about your browsing history. When you're browsing privately, a blue "InPrivate" icon appears in the address bar.
4. Fine-tune privacy with InPrivate Filtering
The other privacy feature is InPrivate Filtering. This prevents Web pages from displaying ads that have also been shown on other sites you've visited, ads that may have tracked your browsing to continue their assault on you. You can use Safety | InPrivate Filtering to turn on this feature for the current page, but you're better off using Safety | InPrivate Filtering Settings and choosing Automatically Block. The same settings dialog lets you set the threshold for the number of sites in your browsing history in which a specific item has appeared; the default is 10, so any item that appears on 10 or more sites gets blocked. I've changed that setting to 3, the lowest available setting, to increase my privacy as much as possible.
5. Add more accelerators
When you select anything on a Web page, IE8's accelerator feature displays a double-arrow icon next to the selection. If you click on this icon IE pops up a list of "accelerators"—tiny bits of code that perform operations on the selected text, such as translating it in Google Translate, displaying a map of a place, or any of dozens of other functions. (You can also access your accelerators by right-clicking anywhere on a page and choosing them from the context menu.) IE8 comes with some Microsoft-centric accelerators by default, but you'll probably want to install third-party versions as replacements or additions.
To add accelerators, use Tools | Manage Add-Ons; click on Accelerators, then Find More Accelerators. From the same Manage Add-Ons dialog you can also right-click on any installed accelerator and disable or remove it. I replaced most of the Microsoft-centric accelerators with Google-based alternatives.
6. Block Ads with InPrivate Filtering and Third-Party Filters
One reason I switched my default browser from IE to Firefox was that I could install an ad-blocking extension. IE8 doesn't support a similar add-on, but with a bit of effort, you can get almost the same level of stress-reducing ad blocking in IE8 that you can get in Firefox—using only IE8's built-in features. It's a three-step process.
First, turn on InPrivate Filtering by using Safety | InPrivate Filtering Settings and select Automatically Block. Click OK.
Next, add a Registry setting that turns on InPrivate Filtering by default so that you don't have to turn it on every time you start up IE8. In Notepad, create a text file with these three lines:
Next, search the Web for files named Adblock for IE8.zip or EasyListIE8.zip, or search for "ie8 adblock xml list" or similar strings. You are looking for links to downloadable XML files converted from recent filtering lists created for Firefox's AdBlock Plus. Download one or more of these XML files to your desktop—you can use more than one without problems—and look at the files in Notepad to make sure that they're standard text files and not a dangerous executable program (scan them with your antivirus app first, just in case). In IE8, go to Tools | Manage Add-Ons, and click on InPrivate Filtering. Click the Import button, navigate to your downloaded XML file and click Open. IE8 will take a few seconds to process the list. Click Close. Now visit any normally ad-heavy site and enjoy the view of the site with few or no ads.Windows Registry Editor Version 5.00
[HKEY_CURRENT_USER\Software\Microsoft\Internet Explorer\Safety\PrivacIE]
"StartMode"=dword:00000001
Save this file to your desktop with a name like "FilterOn.reg"; right-click on it; choose Merge.
7. Try out Suggested Sites
IE8's Suggested Sites feature offers links to sites that may interest you, based on your browsing history. When you switch this feature on, using Tools | Suggested Sites, IE8 sends a list of the addresses you visit to Microsoft, and Microsoft sends back a list of suggestions. You view the suggestions by clicking the Favorites toolbar and choosing See Suggested Sites. Personally, I don't like sending my browsing history to Microsoft, and I found in testing that the suggestions tend to be sites I know about already. But if you're exploring some new and unfamiliar subject, it may be worth turning this feature on while you visit sites that cover the subject.
8. Customize the toolbars
Every experienced Windows user knows the mantra "right-click everywhere." When you right-click in the toolbar or tab bar in IE8, you can find options that make the browser look and work the way you want it, not the way Microsoft thinks you want it. For example, right-click in the Favorites toolbar, choose Customize Title Widths, and switch from the default Long Titles setting to either Short Titles, which displays the first few letters of the name of each link in the Favorites bar, or to Icons Only, which does what it says. Either of these settings packs more items into the Favorites bar than the Long Titles setting.
The traditional top-line Menu Bar and the new Command Bar (the one at the right above the main window) duplicate many of these functions. Right-click in the menu area, and uncheck one of these to see if you can manage without it. Feel free to experiment. If you turn off the Menu Bar, you still access its commands by pressing the traditional keyboard shortcuts that open items on the top-line menu: Alt-F for File, Alt-E for Edit, Alt-V for View—or just Alt to open the Menu bar.
9. Explore the status bar
Tired of drilling down through IE's menu structure to find the feature you need? Try clicking in different places on the status bar at the foot of the window to find quick access to some otherwise hard-to-find controls. You'll have to explore this for yourself, because the various square-shaped regions in the status bar aren't labeled. But you'll find that a click in one region brings up a menu that lets you turn the pop-up blocker on and off, while a click in another region lets you check a suspicious-looking Web site to see if Microsoft has marked it as unsafe. Other regions in the status bar let you access the Zoom feature quickly, or check or change the status of InPrivate Filtering.

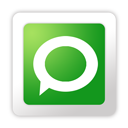
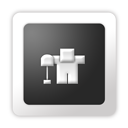

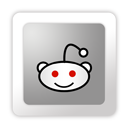









0 comments
Post a Comment