Intrested in Making Custom Folders in windows 7??? There are alot of ways available through which you can Make Custom Folders, those all ways include very long steps. Here is am presenting you some of those Steps like
Here is small utility Stylefolder to quickly customize looks of selected drive or folder. You can customize background, icon, text color and Info tip. It is designed for free, easy and handy to use. All customizing preview and setting will displayed on one screen.
Download Stylefolder to Customize and Change Folder Background, Icon & Color on Windows.
From Set-as-Side Web
No, you could always just rename one image manually but the best use for this is to use it with multiple images.
Example
You have these movies folders:
D:\Movies\Gladiator\SDGSDG.jpg
D:\Movies\Zombieland\lgDFGKSFAfsdfj.jpg
D:\Movies\The Hangover\slfdFKFsnf77.jpg
...etc
And you want to rename all images to folder.jpg If you have a huge collection you would have to open every folder and then manually rename the image to folder.jpg and that could take quit some time.
This registry hack will make it easier to rename all images with simple steps.
-Open your movies directory
-Search for .jpg
-Select all images
-Right click Set as a Cover and BOOM! you're done
Download
Click here to download
HKEY_LOCAL_MACHINE\SOFTWARE\Microsoft\Windows\CurrentVersion\Explorer\FolderDescriptions\{56784854-C6CB-462B-8169-88E350ACB882}\PropertyBag
In that key you should see a NoCustomize Dword with a value of 1, change to a 0 and you can now get the customize tab.
The Desktop folder properties are here:
HKEY_LOCAL_MACHINE\SOFTWARE\Microsoft\Windows\CurrentVersion\Explorer\FolderDescriptions\{B4BFCC3A-DB2C-424C-B029-7FE99A87C641}\PropertyBag
- Customize Folder Icon & Background & Folder Color in Windows 7 With Help of Simple Utility
- Or a registry hack to add an option in windows explorer context menu
- Organize windows Folder through Folder Options
- Use Registry Edit Hack to Customize Folder Icons in Windows 7
1. Customize Folder Icon & Background & Folder Color in Windows 7 With Help of Style Folder
Like often we feel the need of customizing folder icon, background & color to match it with content present inside that folder so that it’s easy to distinguish. Windows do provides all the options to customize folder but it could be time consuming and many users may not know these settings.Here is small utility Stylefolder to quickly customize looks of selected drive or folder. You can customize background, icon, text color and Info tip. It is designed for free, easy and handy to use. All customizing preview and setting will displayed on one screen.
Download Stylefolder to Customize and Change Folder Background, Icon & Color on Windows.
2. Set-as-a-Cover a registry hack to add an option in windows explorer context menu
Set-as-a-cover is a simple registry hack able to make wonders. Once you install it, you will be able to set any picture you like as a cover for your folders. The way it works is really easy. Install the hack (double click it), right click a picture you like, and select the new option “Set as a Cover”. That’s it!From Set-as-Side Web
No, you could always just rename one image manually but the best use for this is to use it with multiple images.
Example
You have these movies folders:
D:\Movies\Gladiator\SDGSDG.jpg
D:\Movies\Zombieland\lgDFGKSFAfsdfj.jpg
D:\Movies\The Hangover\slfdFKFsnf77.jpg
...etc
And you want to rename all images to folder.jpg If you have a huge collection you would have to open every folder and then manually rename the image to folder.jpg and that could take quit some time.
This registry hack will make it easier to rename all images with simple steps.
-Open your movies directory
-Search for .jpg
-Select all images
-Right click Set as a Cover and BOOM! you're done
Download
Click here to download
3. Customize Windows 7 Folder With Folder Options
- In Windows 7 ,You can change the way files and folders function and how items are displayed on your computer by using Folder Options in Control Panel .
- Also you can launch Folder Options from My Computer or Windows Explorer from the Organize tab.
- Now you will launch the Folder Options windows,here everything just like in Windows XP, we can change the settings we want to do.Eg:show file extentions,hidden system files …
4. Customize Folder Icon With Registry hack
To change your folder icons:- Right click on the folder you want to customize the icon for and click Properties.
- Click the Customize tab and click on Change Icon..
- Click an Icon or browse for your own (get thousands of icons here.)
- Click OK on both screens and you are done
- Note: To view larger icons in Windows Explorer, click the Views button, on the toolbar, until you get to large icons.
HKEY_LOCAL_MACHINE\SOFTWARE\Microsoft\Windows\CurrentVersion\Explorer\FolderDescriptions\{56784854-C6CB-462B-8169-88E350ACB882}\PropertyBag
In that key you should see a NoCustomize Dword with a value of 1, change to a 0 and you can now get the customize tab.
The Desktop folder properties are here:
HKEY_LOCAL_MACHINE\SOFTWARE\Microsoft\Windows\CurrentVersion\Explorer\FolderDescriptions\{B4BFCC3A-DB2C-424C-B029-7FE99A87C641}\PropertyBag

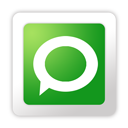
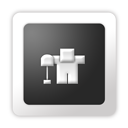

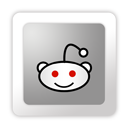









0 comments
Post a Comment