Windows 7 Public Beta SP 1 is now available for download officially. This is a minor update which includes all previously publicly released updates for Windows 7. Microsoft continues to collect feedback from users and try to make changes accordingly and bring updates but some updates are not listed. These all updates will some additional enhancements are packaged into Windows 7 Service Pack 1.
After installing, don’t expect any change in the interface but there are numerous fixes on Remote Support, HDMI connectivity and third party communication.This update brings range of features for Remote Desktop such as the ability to optimally use of video with synchronized audio with precision, 3D graphics, animation, Silverlight and the full potential of Aero interface.
If you are interested in installing and trying your hands on Windows 7 SP-1 Here’s a step by step guide on How to install Windows 7 Service Pack1 (sp1).
After installing, don’t expect any change in the interface but there are numerous fixes on Remote Support, HDMI connectivity and third party communication.This update brings range of features for Remote Desktop such as the ability to optimally use of video with synchronized audio with precision, 3D graphics, animation, Silverlight and the full potential of Aero interface.
If you are interested in installing and trying your hands on Windows 7 SP-1 Here’s a step by step guide on How to install Windows 7 Service Pack1 (sp1).
- Download Windows 7 SP1 from official Direct link. Here, login with your Live ID (make one if you don’t have) While selecting Job profession, make sure to select IT manager as other options will not allow you to move further.
- Create a Restore point in case something goes wrong.
- Open the downloaded file and then click Next to start the installation wizard of Service Pack 1 for Windows 7.
- After reading the license terms, check the box Windows 7 Accept the license terms, then click Next. On the next screen, leave the box checked Restart the computer automatically. Well, now we only have to click on Install.
- The wait can be very long as you dont want to: you start by 15 minutes, but the installation time can more than double depending on the Specifications of the system on which you install and upgrade the level of the operating system. You should not use the PC while the upgrade takes place.
- We may check the status of the service pack while watching the progress of the progress bar in the Install window service pack for Windows. When the upgrade is complete, the Setup Complete screen appears. Then click Close to restart.
- Finally you have completed the last step of installing Windows 7 Service Pack 1 (RC)



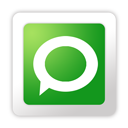
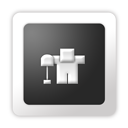

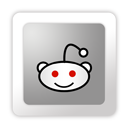









0 comments
Post a Comment