51. Find bottlenecks
From what we've seen so far Windows 7 is already performing better than Vista, but if your PC seems sluggish then it's now much easier to uncover the bottleneck. Click Start, type RESMON and press Enter to launch the Resource Monitor, then click the CPU, Memory, Disk or Network tabs. Windows 7 will immediately show which processes are hogging the most system resources.
The CPU view is particularly useful, and provides something like a more powerful version of Task Manager. If a program has locked up, for example, then right-click its name in the list and select Analyze Process. Windows will then try to tell you why it's hanging - the program might be waiting for another process, perhaps - which could give you the information you need to fix the problem.
 FIND BOTTLENECKS: Resource monitor keeps a careful eye on exactly how your PC is being used
52. Keyboard shortcuts
Windows 7 supports several useful new keyboard shortcuts.
Alt+P
Display/ hide the Explorer preview pane
Windows Logo+G
Display gadgets in front of other windows
Windows Logo++ (plus key)
Zoom in, where appropriate
Windows Logo+- (minus key)
Zoom out, where appropriate
Windows Logo+Up
Maximise the current window
Windows Logo+Down
Minimise the current window
Windows Logo+Left
Snap to the left hand side of the screen
Windows Logo+Right
Snap to the right hand side of the screen
Windows Logo+Home
Minimise/ restore everything except the current window
53. Drag and drop to the command line
When working at the command line you'll often need to access files, which usually means typing lengthy paths and hoping you've got them right. But Windows 7 offers an easier way. Simply drag and drop the file onto your command window and the full path will appear, complete with quotes and ready to be used.
This feature isn't entirely new: you could do this in Windows XP, too, but drag and drop support disappeared in Vista. There does seem to be a new Windows 7 complication, though, in that it only seems to work when you open the command prompt as a regular user. Run cmd.exe as an administrator and, while it accepts dropped files, the path doesn't appear.
54. Customise your jumplists
Right-click an icon on your taskbar, perhaps Notepad, and you'll see a jumplist menu that provides easy access to the documents you've been working on recently. But maybe there's another document that you'd like to be always available? Then drag and drop it onto the taskbar icon, and it'll be pinned to the top of the jumplist for easier access. Click the pin to the right of the file name, or right-click it and select "Unpin from this list" when you need to remove it.
55. Faster program launches
If you've launched one instance of a program but want to start another, then don't work your way back through the Start menu. It's much quicker to just hold down Shift and click on the program's icon (or middle-click it), and Windows 7 will start a new instance for you.
56. Speedy video access
Want faster access to your Videos folder? Windows 7 now lets you add it to the Start menu. Just right-click the Start orb, click Properties > Start Menu > Customize, and set the Videos option to "Display as a link". If you've a TV tuner that works with Windows 7 then you'll appreciate the new option to display the Recorded TV folder on the Start menu, too.
57. Run web searches
The Windows 7 search tool can now be easily extended to search online resources, just as long as someone creates an appropriate search connector. To add Flickr support, say, visit I Started Something, click Download the Connector, choose the Open option and watch as it's downloaded (the file is tiny, it'll only take a moment). A "Flickr Search" option will be added to your Searches folder, and you'll be able to search images from your desktop.
A multitude of other ready-made searches, such as Google and YouTube, can be downloaded from the windowsclub.com website.
58. Schedule Media Centre downloads
You can now tell Windows Media Centre to download data at a specific time, perhaps overnight, a useful way to prevent it sapping your bandwidth for the rest of the day. Launch Media Centre, go to Tasks > Settings > General > Automatic Download Options, and set the download start and stop times that you'd like it to use.
59. Multi-threaded Robocopies
Anyone who's ever used the excellent command-line robocopy tool will appreciate the new switches introduced with Windows 7. Our favourite, /MT, can improve speed by carrying out multi-threaded copies with the number of threads you specify (you can have up to 128, though that might be going a little too far). Enter robocopy /? at a command line for the full details.
60. Load IE faster
Some Internet Explorer add-ons can take a while to start, dragging down the browser's performance, but at least IE8 can now point a finger at the worst resource hogs. Click Tools > Manage Add-ons, check the Load Time in the right-hand column, and you'll immediately see which browser extensions are slowing you down.
61. An Alt+Tab alternative
You want to access one of the five Explorer windows you have open, but there are so many other programs running that Alt+Tab makes it hard to pick out what you need. The solution? Hold down the Ctrl key while you click on the Explorer icon. Windows 7 will then cycle through the Explorer windows only, a much quicker way to locate the right one. And of course this works with any application that has multiple windows open.
62. Block annoying alerts
Just like Vista, Windows 7 will display a suitably stern warning if it thinks your antivirus, firewall or other security settings are incorrect.
But unlike Vista, if you disagree then you can now turn off alerts on individual topics. If you no longer want to see warnings just because you've dared to turn off the Windows firewall, say, then click Control Panel > System and Security > Action Centre > Change Action Centre settings, clear the Network Firewall box and click OK.
63. Parallel defrags
The standard Windows 7 defragger offers a little more control than we saw in Vista, and the command line version also has some interesting new features. The /r switch will defrag multiple drives in parallel, for instance (they'll obviously need to be physically separate drives for this to be useful). The /h switch runs the defrag at a higher than normal priority, and the /u switch provides regular progress reports so you can see exactly what's going on. Enter the command
defrag /c /h /u /r
in a command window to speedily defrag a system with multiple drives, or enter defrag /? to view the new options for yourself.
64. Fix Explorer
The Windows 7 Explorer has a couple of potential annoyances. Launching Computer will no longer display system folders like Control Panel or Recycle Bin, for instance. And if you're drilling down through a complicated folder structure in the right-hand pane of Explorer, the left-hand tree won't always expand to follow what you're doing, which can make it more difficult to see exactly where you are. Fortunately there's a quick fix: click Organize > Folder and Search Options, check "Show all folders" and "Automatically expand to current folder", and click OK.
65. Faster file handing
If you hold down Shift while right-clicking a file in Explorer, then you'll find the Send To file now includes all your main user folders: Contacts, Documents, Downloads, Music and more. Choose any of these and your file will be moved there immediately.
66. Create folder favourites
If you're regularly working on the same folder in Explorer then select it in the right-hand page, right-click Favourites on the left-hand menu, and select Add to Favourites. It'll then appear at the bottom of the favourites list for easy one-click access later.
67. Disable hibernation
By default Windows 7 will permanently consume a chunk of your hard drive with its hibernation file, but if you never use sleep, and always turn your PC off, then this will never actually be used. To disable hibernation and recover a little hard drive space, launch REGEDIT, browse to HKEY_LOCAL_MACHINE\SYSTEM\CurrentControlSet\Control\Power, then set both HibernateEnabled and HiberFileSizePerfect to zero.
FIND BOTTLENECKS: Resource monitor keeps a careful eye on exactly how your PC is being used
52. Keyboard shortcuts
Windows 7 supports several useful new keyboard shortcuts.
Alt+P
Display/ hide the Explorer preview pane
Windows Logo+G
Display gadgets in front of other windows
Windows Logo++ (plus key)
Zoom in, where appropriate
Windows Logo+- (minus key)
Zoom out, where appropriate
Windows Logo+Up
Maximise the current window
Windows Logo+Down
Minimise the current window
Windows Logo+Left
Snap to the left hand side of the screen
Windows Logo+Right
Snap to the right hand side of the screen
Windows Logo+Home
Minimise/ restore everything except the current window
53. Drag and drop to the command line
When working at the command line you'll often need to access files, which usually means typing lengthy paths and hoping you've got them right. But Windows 7 offers an easier way. Simply drag and drop the file onto your command window and the full path will appear, complete with quotes and ready to be used.
This feature isn't entirely new: you could do this in Windows XP, too, but drag and drop support disappeared in Vista. There does seem to be a new Windows 7 complication, though, in that it only seems to work when you open the command prompt as a regular user. Run cmd.exe as an administrator and, while it accepts dropped files, the path doesn't appear.
54. Customise your jumplists
Right-click an icon on your taskbar, perhaps Notepad, and you'll see a jumplist menu that provides easy access to the documents you've been working on recently. But maybe there's another document that you'd like to be always available? Then drag and drop it onto the taskbar icon, and it'll be pinned to the top of the jumplist for easier access. Click the pin to the right of the file name, or right-click it and select "Unpin from this list" when you need to remove it.
55. Faster program launches
If you've launched one instance of a program but want to start another, then don't work your way back through the Start menu. It's much quicker to just hold down Shift and click on the program's icon (or middle-click it), and Windows 7 will start a new instance for you.
56. Speedy video access
Want faster access to your Videos folder? Windows 7 now lets you add it to the Start menu. Just right-click the Start orb, click Properties > Start Menu > Customize, and set the Videos option to "Display as a link". If you've a TV tuner that works with Windows 7 then you'll appreciate the new option to display the Recorded TV folder on the Start menu, too.
57. Run web searches
The Windows 7 search tool can now be easily extended to search online resources, just as long as someone creates an appropriate search connector. To add Flickr support, say, visit I Started Something, click Download the Connector, choose the Open option and watch as it's downloaded (the file is tiny, it'll only take a moment). A "Flickr Search" option will be added to your Searches folder, and you'll be able to search images from your desktop.
A multitude of other ready-made searches, such as Google and YouTube, can be downloaded from the windowsclub.com website.
58. Schedule Media Centre downloads
You can now tell Windows Media Centre to download data at a specific time, perhaps overnight, a useful way to prevent it sapping your bandwidth for the rest of the day. Launch Media Centre, go to Tasks > Settings > General > Automatic Download Options, and set the download start and stop times that you'd like it to use.
59. Multi-threaded Robocopies
Anyone who's ever used the excellent command-line robocopy tool will appreciate the new switches introduced with Windows 7. Our favourite, /MT, can improve speed by carrying out multi-threaded copies with the number of threads you specify (you can have up to 128, though that might be going a little too far). Enter robocopy /? at a command line for the full details.
60. Load IE faster
Some Internet Explorer add-ons can take a while to start, dragging down the browser's performance, but at least IE8 can now point a finger at the worst resource hogs. Click Tools > Manage Add-ons, check the Load Time in the right-hand column, and you'll immediately see which browser extensions are slowing you down.
61. An Alt+Tab alternative
You want to access one of the five Explorer windows you have open, but there are so many other programs running that Alt+Tab makes it hard to pick out what you need. The solution? Hold down the Ctrl key while you click on the Explorer icon. Windows 7 will then cycle through the Explorer windows only, a much quicker way to locate the right one. And of course this works with any application that has multiple windows open.
62. Block annoying alerts
Just like Vista, Windows 7 will display a suitably stern warning if it thinks your antivirus, firewall or other security settings are incorrect.
But unlike Vista, if you disagree then you can now turn off alerts on individual topics. If you no longer want to see warnings just because you've dared to turn off the Windows firewall, say, then click Control Panel > System and Security > Action Centre > Change Action Centre settings, clear the Network Firewall box and click OK.
63. Parallel defrags
The standard Windows 7 defragger offers a little more control than we saw in Vista, and the command line version also has some interesting new features. The /r switch will defrag multiple drives in parallel, for instance (they'll obviously need to be physically separate drives for this to be useful). The /h switch runs the defrag at a higher than normal priority, and the /u switch provides regular progress reports so you can see exactly what's going on. Enter the command
defrag /c /h /u /r
in a command window to speedily defrag a system with multiple drives, or enter defrag /? to view the new options for yourself.
64. Fix Explorer
The Windows 7 Explorer has a couple of potential annoyances. Launching Computer will no longer display system folders like Control Panel or Recycle Bin, for instance. And if you're drilling down through a complicated folder structure in the right-hand pane of Explorer, the left-hand tree won't always expand to follow what you're doing, which can make it more difficult to see exactly where you are. Fortunately there's a quick fix: click Organize > Folder and Search Options, check "Show all folders" and "Automatically expand to current folder", and click OK.
65. Faster file handing
If you hold down Shift while right-clicking a file in Explorer, then you'll find the Send To file now includes all your main user folders: Contacts, Documents, Downloads, Music and more. Choose any of these and your file will be moved there immediately.
66. Create folder favourites
If you're regularly working on the same folder in Explorer then select it in the right-hand page, right-click Favourites on the left-hand menu, and select Add to Favourites. It'll then appear at the bottom of the favourites list for easy one-click access later.
67. Disable hibernation
By default Windows 7 will permanently consume a chunk of your hard drive with its hibernation file, but if you never use sleep, and always turn your PC off, then this will never actually be used. To disable hibernation and recover a little hard drive space, launch REGEDIT, browse to HKEY_LOCAL_MACHINE\SYSTEM\CurrentControlSet\Control\Power, then set both HibernateEnabled and HiberFileSizePerfect to zero.

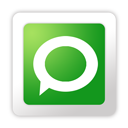
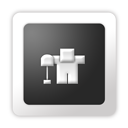

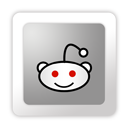









0 comments
Post a Comment